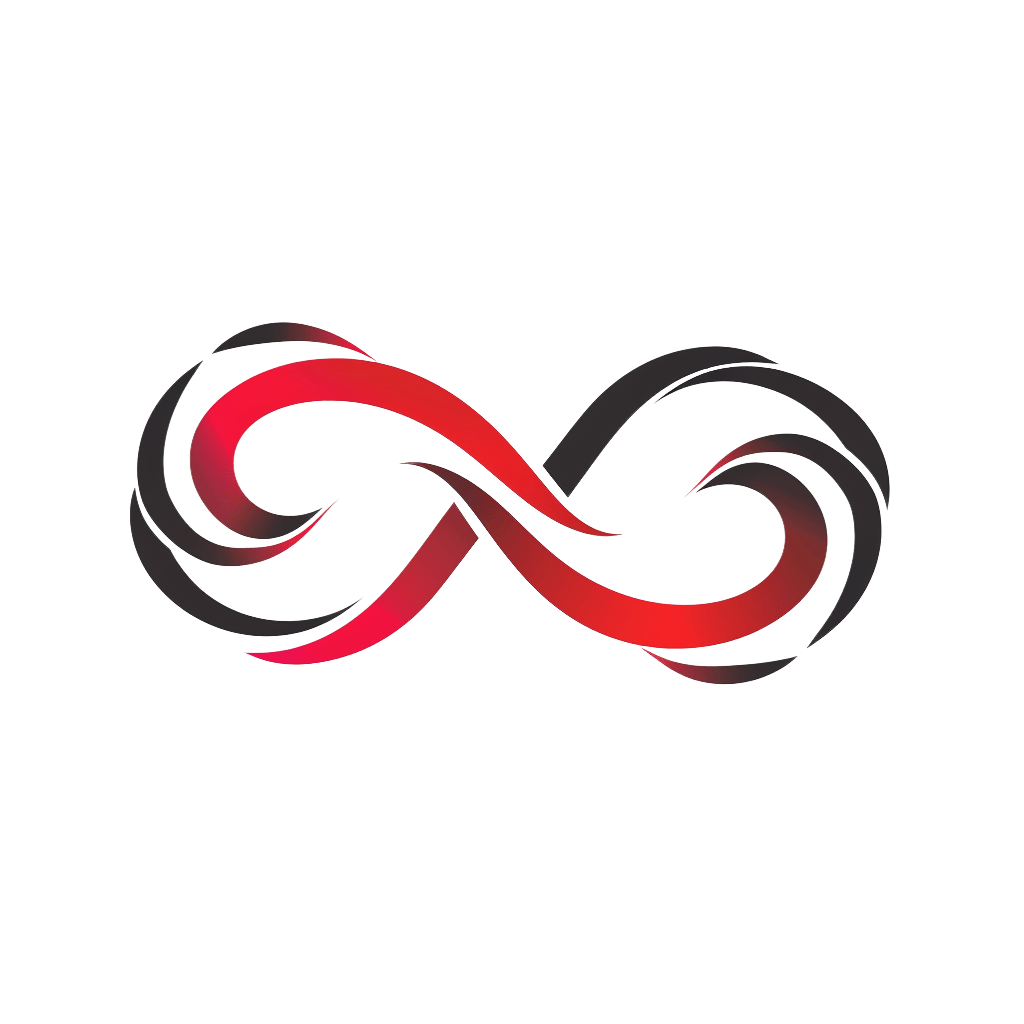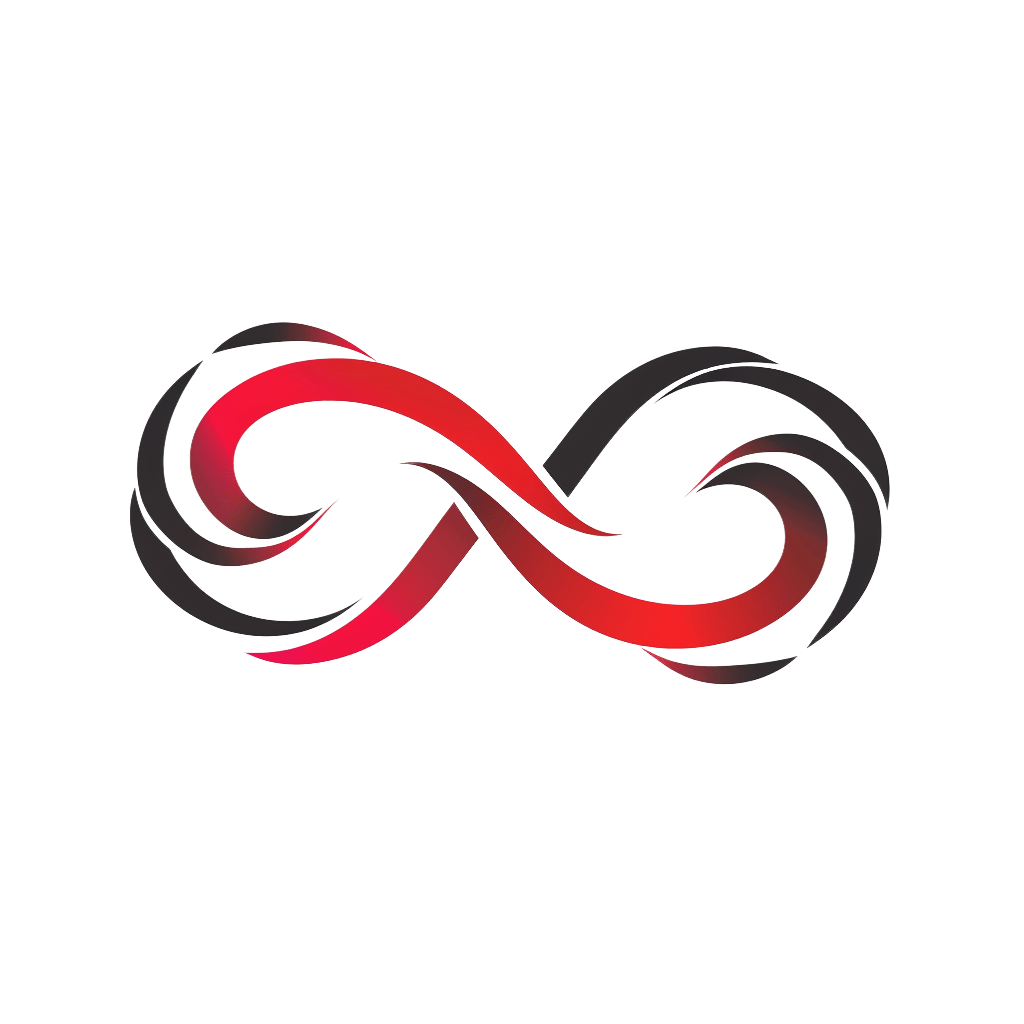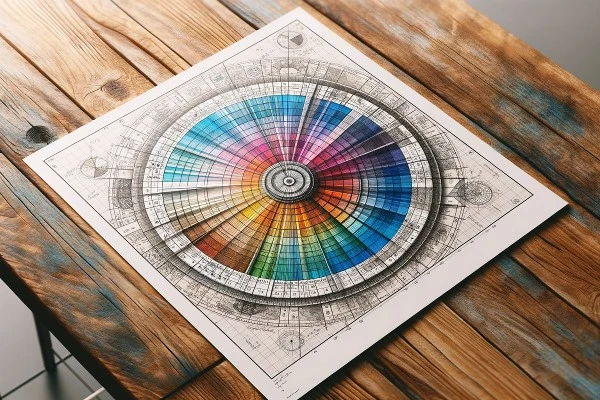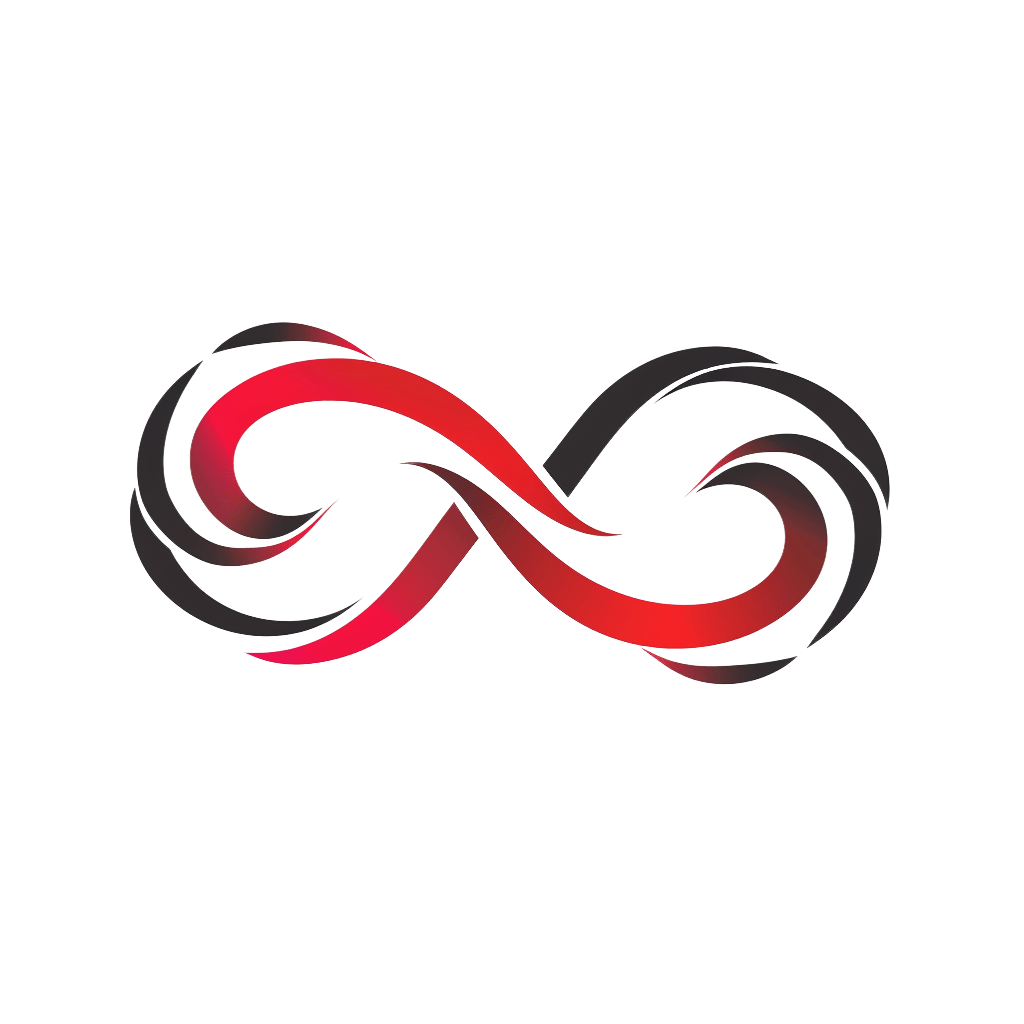Our main percentage calculator is capable of performing the majority of basic percentage calculations. We understand that some users may require a more specific tool, which is why we have created additional calculators to address these needs. In most cases, you can obtain the same answer with our main calculator; however, we strive to make math-related tasks as effortless as possible for our users. Please take a look at our specialized percentage calculators below and do not hesitate to contact us if you have any ideas for new ones.
DIG DEEPER: The Vital Role of Percentages in Daily Life